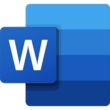Phần mềm xử lý văn bản cho học tập, văn phòng, hoặc sử dụng tại nhà.
Giới thiệu
Microsoft Word là một công cụ xử lý văn bản cực kỳ phổ biến. Nó cũng là một trong những phần mềm mạnh mẽ và có khả năng nhất từng được tạo ra. Nó có thể giúp bạn viết thư, báo cáo, bản ghi nhớ, sách và hơn thế nữa!
Microsoft Word là gì?
Microsoft Word là một chương trình xử lý văn bản cho phép bạn tạo và chỉnh sửa tài liệu, từ các chữ cái và bản ghi nhớ đơn giản đến các tài liệu phức tạp có bảng biểu và đồ họa.
Phiên bản đầu tiên của Microsoft Word được tạo ra vào năm 1983 bởi Charles Simonyi, người cũng đã thiết kế các ứng dụng phần mềm phổ biến khác như Excel, PowerPoint và Project. Phiên bản hiện tại bao gồm các tính năng được cập nhật và các công cụ mới để giúp bạn tạo các tài liệu và bản trình bày chuyên nghiệp.
Tính năng
Tính năng chính: Công cụ chỉnh sửa
Khi viết một tài liệu, điều quan trọng là phải có các công cụ có thể giúp bạn viết tốt hơn và chuyên nghiệp hơn. Microsoft Word có nhiều công cụ như vậy:
- Trình kiểm tra ngữ pháp giúp bạn sửa các lỗi cơ bản trong ngôn ngữ viết của mình, từ các lỗi chính tả đơn giản đến việc sử dụng sai các thì động từ. Nó cũng bao gồm các tính năng nâng cao như trình kiểm tra dấu câu, có thể phát hiện dấu phẩy bị thiếu hoặc dấu ngoặc kép thừa trong văn bản của bạn.
- Trình kiểm tra chính tả kiểm tra các từ sai chính tả và từ đồng âm (các từ phát âm giống nhau nhưng có nghĩa khác nhau). Nó có thể tìm ra những từ sai chính tả ngay cả khi chúng được sử dụng sai hoặc cố ý viết sai chính tả.
- Tính năng tự động sửa sẽ tự động sửa các lỗi chính tả phổ biến khi bạn nhập chúng, chuyển từ sai thành từ đúng dựa trên ngữ cảnh của câu, ví dụ: thay đổi “it’s” thành “its” khi từ này xuất hiện sau danh từ sở hữu như “tablet” “. Tính năng này được tắt mặc định; nếu bạn muốn bật nó, hãy đi tới Tệp > Tùy chọn > tab Bằng chứng > nút Tùy chọn tự động sửa lỗi ở góc dưới bên trái của hộp thoại xuất hiện bằng cách nhấp vào tab này (xem ảnh chụp màn hình ở trên), sau đó chọn tất cả các tùy chọn ngoại trừ “Sửa lỗi ngẫu nhiên sử dụng phím caps lock” trong phần Tùy chọn Tự sửa trong phần Bằng chứng của hộp thoại (bấm vào đây để xem ảnh chụp màn hình hiển thị vị trí của hai nút này).
Các tính năng bị đánh giá thấp của Microsoft Word:
- Giao diện Ribbon: Giao diện Ribbon là chức năng chính của Microsoft Word. Giao diện dễ sử dụng này cho phép người dùng dễ dàng định vị và truy cập các chức năng và lệnh thường được sử dụng từ đầu cửa sổ. Có một số tab trong giao diện Ribbon cho phép người dùng nhanh chóng tìm thấy các công cụ họ cần để định dạng, tạo bảng, chèn hình ảnh, v.v.
- Bố trí trang: Microsoft Word cung cấp nhiều tùy chọn bố cục trang, cho phép người dùng dễ dàng tùy chỉnh giao diện tài liệu của họ. Với các mẫu có sẵn, người dùng có thể nhanh chóng chọn một thiết kế cho tài liệu của mình và sau đó tùy chỉnh nó theo ý thích của mình.
- cộng tác trong Word: Với khả năng cộng tác tài liệu của Microsoft Word, người dùng có thể dễ dàng cộng tác với những người dùng khác trong thời gian thực. Điều này cho phép nhiều người dùng làm việc đồng thời trên cùng một tài liệu và giúp dễ dàng chia sẻ và chỉnh sửa tài liệu với đồng nghiệp.
- Mục lục: Chức năng Index của Microsoft Word cho phép người dùng nhanh chóng tạo cấu trúc có tổ chức của tài liệu. Điều này giúp bạn dễ dàng nhanh chóng tạo một tài liệu có cấu trúc tốt và thêm tiêu đề cũng như tiêu đề.
Sử dụng Microsoft Word
Sử dụng Word miễn phí
Phiên bản Word miễn phí có nhiều dạng:
- Bạn có thể truy cập miễn phí phiên bản cơ bản của Microsoft Word từ trang web của Microsoft.
- Ngoài ra còn có phiên bản Word dành cho thiết bị di động mà bạn có thể sử dụng trên điện thoại hoặc thiết bị máy tính bảng của mình.
Sử dụng Word trên thiết bị di động:
Word có sẵn trên thiết bị di động. Bạn có thể sử dụng nó trên điện thoại hoặc máy tính bảng cũng như máy tính và sau đó đồng bộ hóa tài liệu với điện thoại của mình.
Bạn cũng có thể sử dụng Microsoft Word trực tuyến trong trình duyệt web như Chrome hoặc Safari bằng cách đăng nhập vào tài khoản Office 365 của mình từ bất kỳ thiết bị nào (chẳng hạn như máy tính xách tay hoặc máy tính để bàn) có kết nối internet.
Sử dụng Mẫu:
Mẫu là tài liệu được định cấu hình sẵn mà bạn có thể bắt đầu làm việc nhanh chóng. Chúng lý tưởng để tiết kiệm thời gian khi thực hiện các tác vụ lặp đi lặp lại, chẳng hạn như tạo tài liệu quảng cáo hoặc bản tin.
Cộng tác tài liệu trên Word:
Chia sẻ tài liệu với người khác –
- Bạn có thể chia sẻ tài liệu của mình với người khác qua email. Họ sẽ cần cài đặt Microsoft Word trên máy tính của họ để xem tài liệu của bạn.
- Bạn cũng có thể lưu một bản sao của tài liệu ở định dạng tệp khác, chẳng hạn như .pdf hoặc .docx, nếu bạn muốn chia sẻ tài liệu đó mà không cần phải gửi email hoặc lưu vào máy tính của họ.
Cộng tác làm việc trong thời gian thực với những người dùng khác trên tài liệu Microsoft Word –
- Một cách để thu hút nhiều người làm việc cùng nhau trong cùng một dự án là thông qua Nhóm Office 365. Điều này cho phép các thành viên trong nhóm không ở cạnh nhau tại nơi làm việc có thể truy cập tệp từ mọi nơi bằng bất kỳ thiết bị nào (bao gồm cả điện thoại).
Sử dụng các phiên bản cũ hơn của tài liệu Word
Khi bạn làm việc trên một tài liệu, Microsoft Word sẽ lưu trữ các thay đổi của bạn trong tài liệu. Nếu bạn cần quay lại phiên bản trước của tài liệu, bạn có thể sử dụng lệnh Tệp > Mở để mở.
Khi sử dụng lệnh này, một danh sách tất cả các tài liệu được sử dụng gần đây được lưu trữ trong máy tính của bạn sẽ được hiển thị. Điều này bao gồm các tài liệu đã được mở từ tài khoản dịch vụ lưu trữ đám mây của bạn hoặc từ mạng. Bạn cũng có thể chọn thư mục để tìm kiếm tệp khi sử dụng lệnh Tệp > Mở Gần đây bằng cách nhấp vào Thay đổi Thư mục và chọn một vị trí khác cho các tệp gần đây.
Cài đặt Microsoft Word trong 6 bước đơn giản
- Truy cập Tải xuống Astro và tìm kiếm Tải xuống miễn phí Microsoft Word. Sau khi tìm thấy, nhấp vào nút “Tải xuống”.
- Sau khi tải xuống, bạn sẽ được hiển thị các điều khoản cấp phép phần mềm. Chỉ cần đánh dấu vào ô ở dưới cùng bên trái để chấp nhận, sau đó nhấp vào “Tiếp tục”.
- Trong phần này, bạn có thể nhấp vào “Cài đặt ngay” để cài đặt ngay phần mềm vào thiết bị của mình. Tuy nhiên, bạn cũng có quyền tự do tùy chỉnh loại Microsoft Office ưa thích của mình.
- Nhấp vào “Cài đặt ngay bây giờ”.
- Bây giờ Microsoft Word đã được cài đặt trên thiết bị của bạn, hãy nhấp vào “Đóng”.
- Cuối cùng, nhấp vào “OK” và tận hưởng việc viết thư hoặc tài liệu.